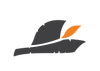看完上篇還不夠?Photoshop「Generative Fill」太強大,AI生成製圖進階教學快看,人人都是影像魔術師!
上篇介紹了Adobe Photoshop「Generative Fill」生成填色的基本功能後,是不是感到超驚喜呢?實在是很容易讓人玩上癮,因此這一篇要教大家AI生成製圖進階功能,如果想刪除影像中文字或物品、更換各種背景及從無到有的影像生成創作,看完以下步驟介紹後保證立馬快上手!

上篇介紹了Adobe Photoshop「Generative Fill」生成填色的基本功能後,是不是感到超驚喜呢?實在是很容易讓人玩上癮,因此這一篇要教大家AI生成製圖進階功能,如果想刪除影像中文字或物品、更換各種背景及從無到有的影像生成創作,看完以下步驟介紹後保證立馬快上手!
1.移除文字或物件
大家比較熟悉的應該是去背模式,把想要的物體影像存取下來再另外製圖,但如果是拍攝影像或圖片裡有不想出現的文字或物件,反而要用移除就可以去除乾淨。

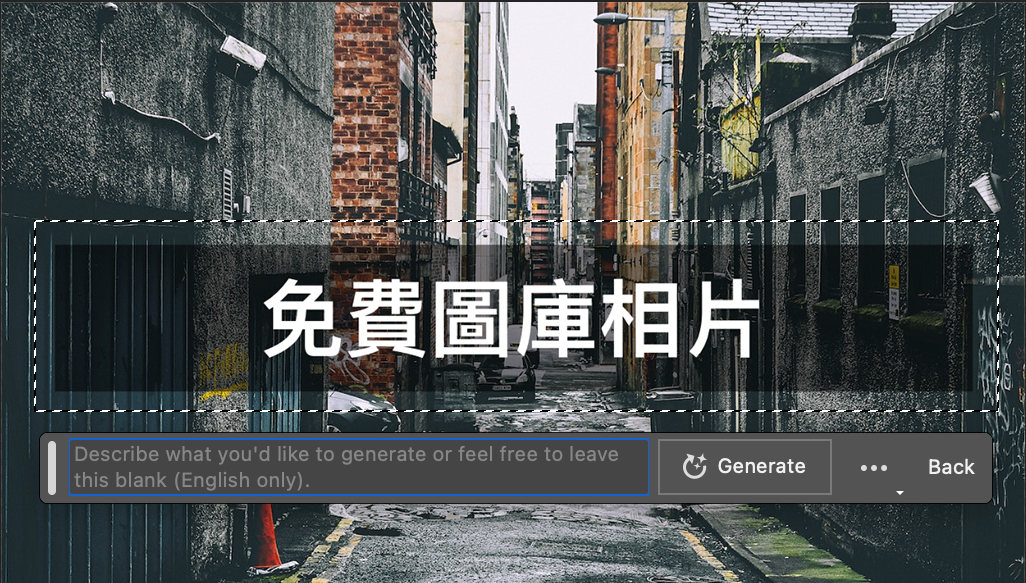
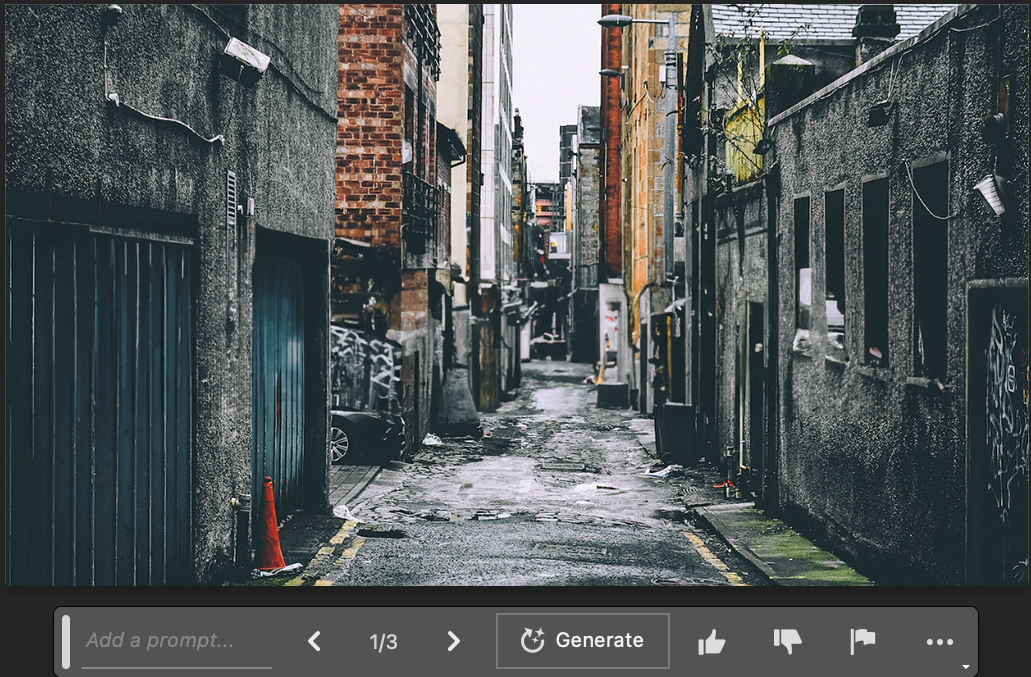
點擊左側工具列選取「套索工具」→將要去除的部分選取起來→點擊Generative Fill→點擊Generate→完成三張影像(可自行選擇最完美的一張)
2.移除背景產生新場景
影像主體想要有不同的背景呈現,就要先移除原本的背景再產生想要的新場景,利用生成式AI技術如同施展魔法般一秒變化出不同的場景。
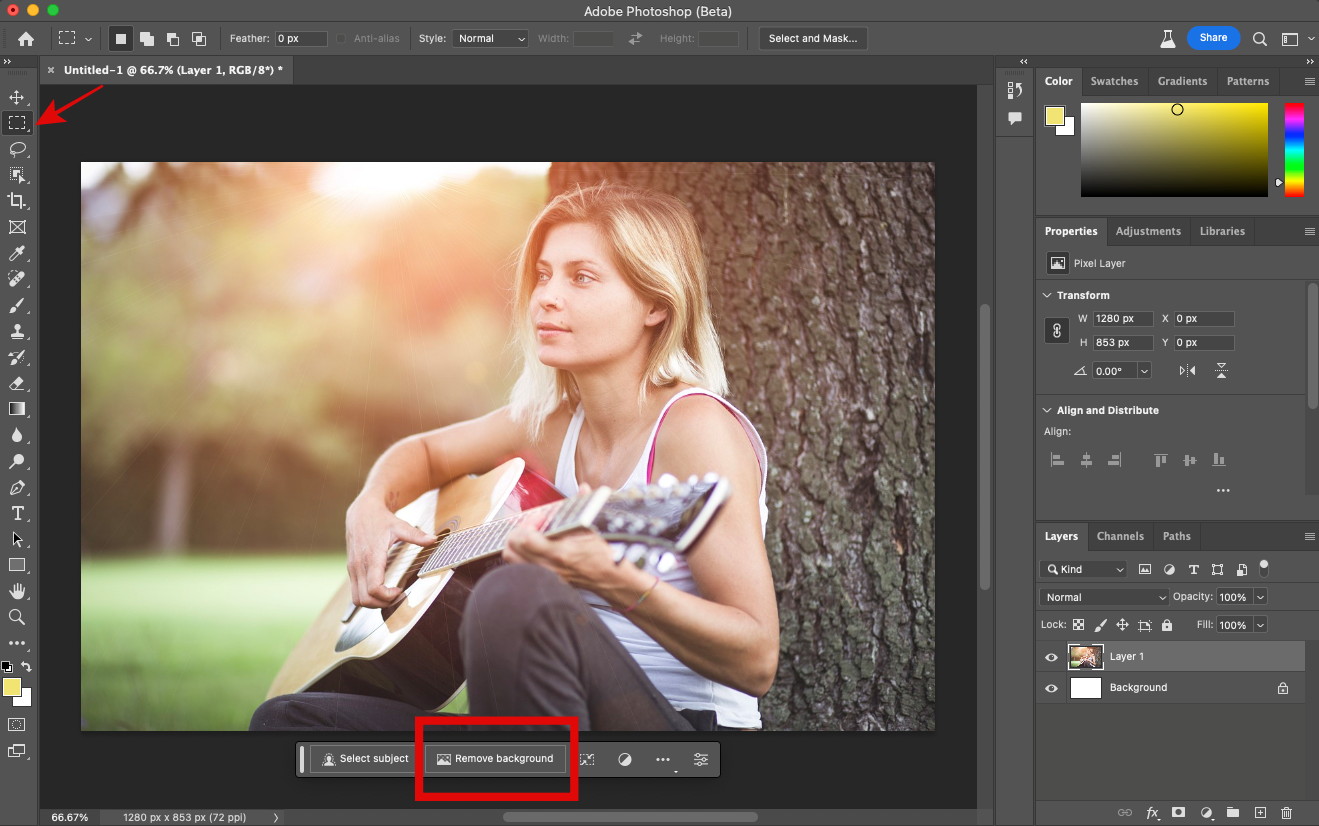
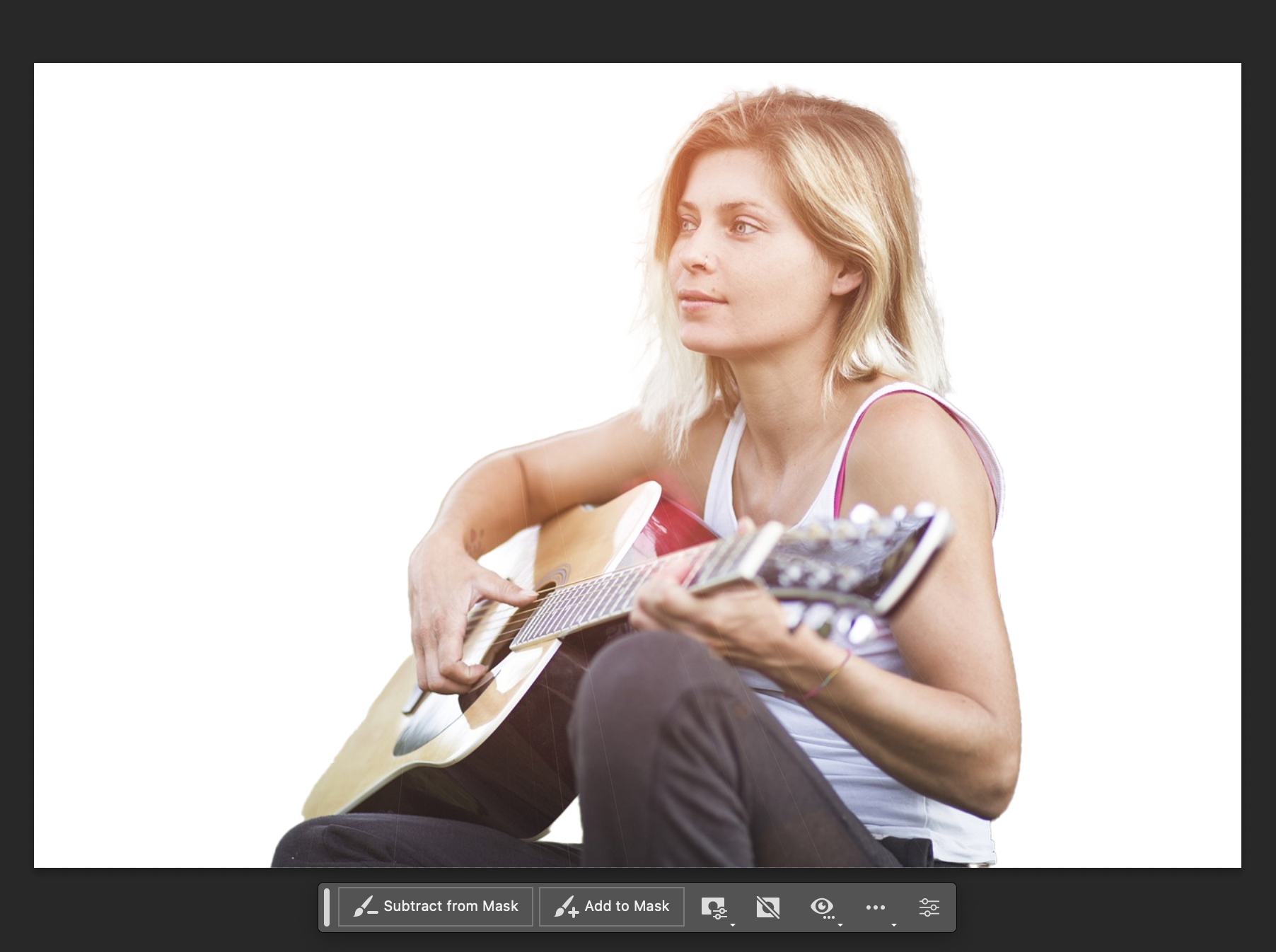
移除背景:選擇一張人物背景影像→點擊移除背景→背景完全被移除
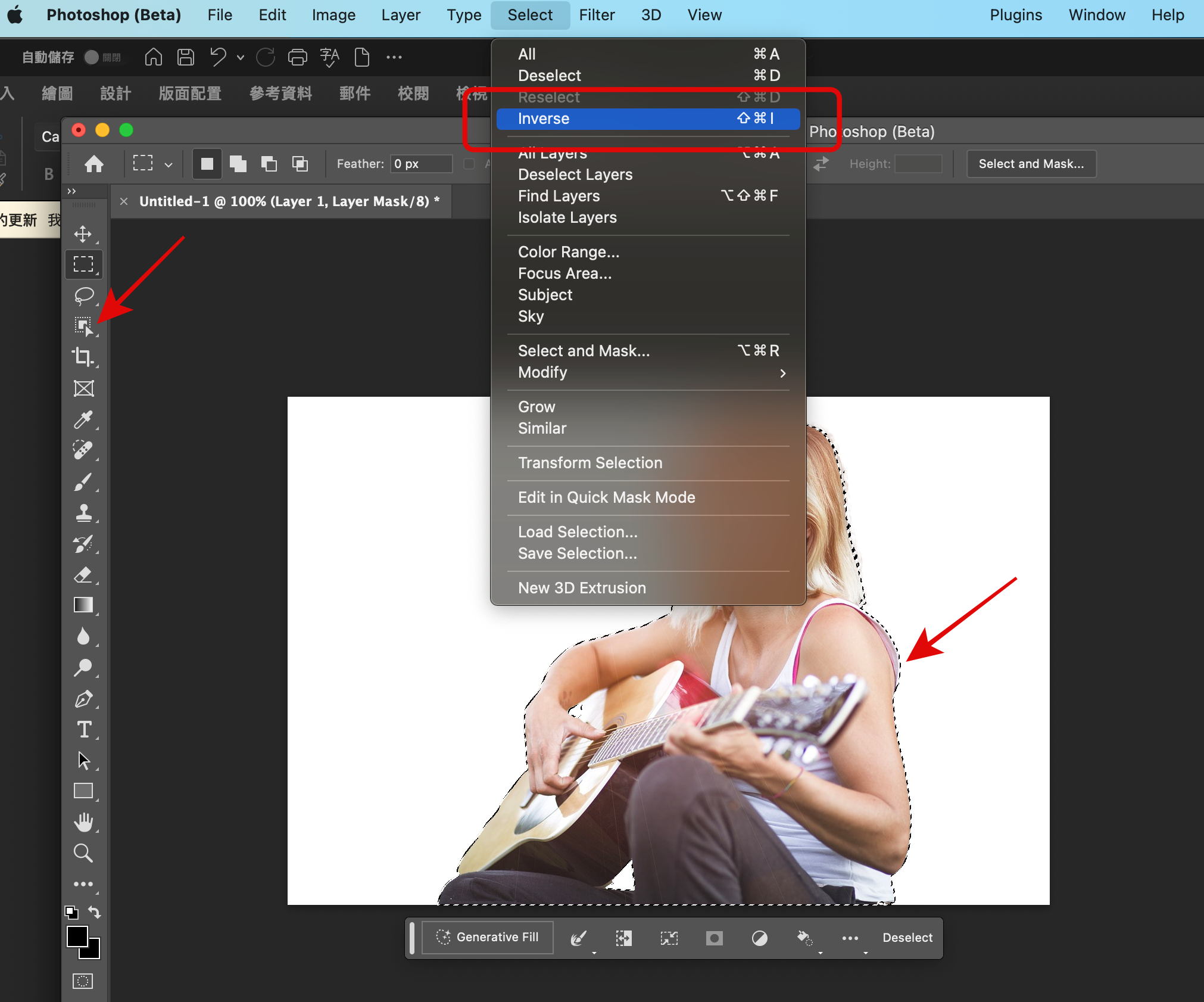


產生新場景:點擊左側工具列選取「物件選取工具」→將主體選取起來→點選「反轉Inverse」選取主體背後的背景→點擊Generative Fill→輸入生成內容的描述(例如:Park、Supermarket)→點擊Generate→完成三張影像(可自行選擇理想的一張)
3.從無到有的生成影像
如果不想使用既有圖庫影像去做延伸創作,也可以從零開始製作,將想要的場景、物件以生成式AI技術快速產出,完成品超乎想像的厲害!
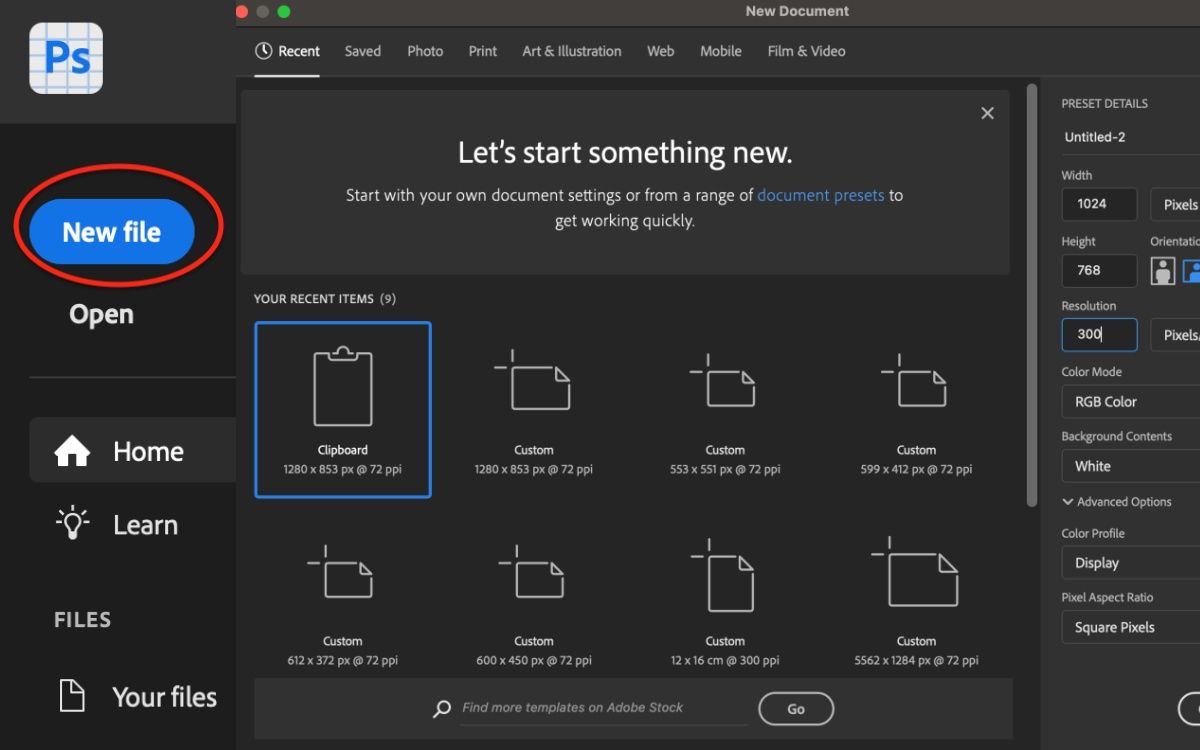
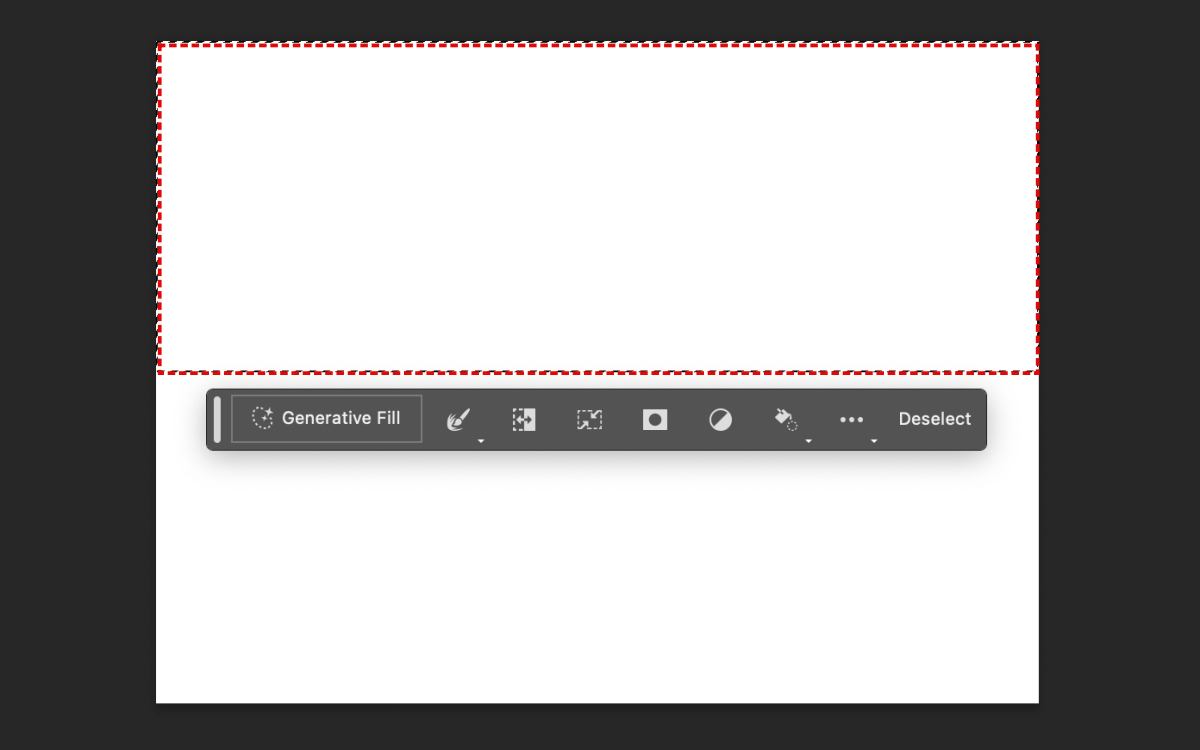
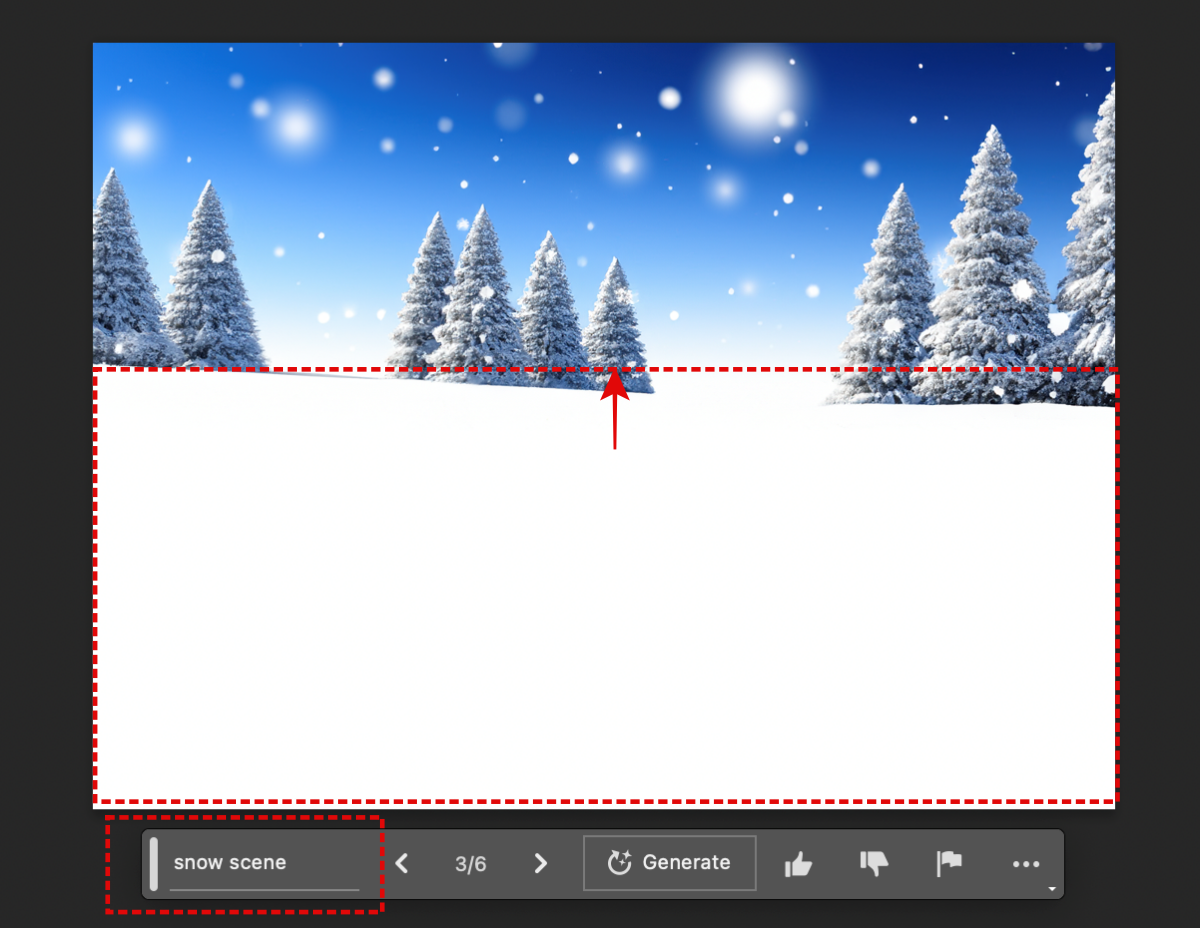

點擊新文件→建立一個寬1280×高853大小的圖片→用矩形框選取1/2上半部大小→點擊Generative Fill→輸入生成內容的描述(snow scene)→點擊Generate→完成三張影像後選擇其中一張→再選取下半部要和上半部有點重疊→輸入生成內容的描述(reflection lake、the snow)→點擊Generate→完成
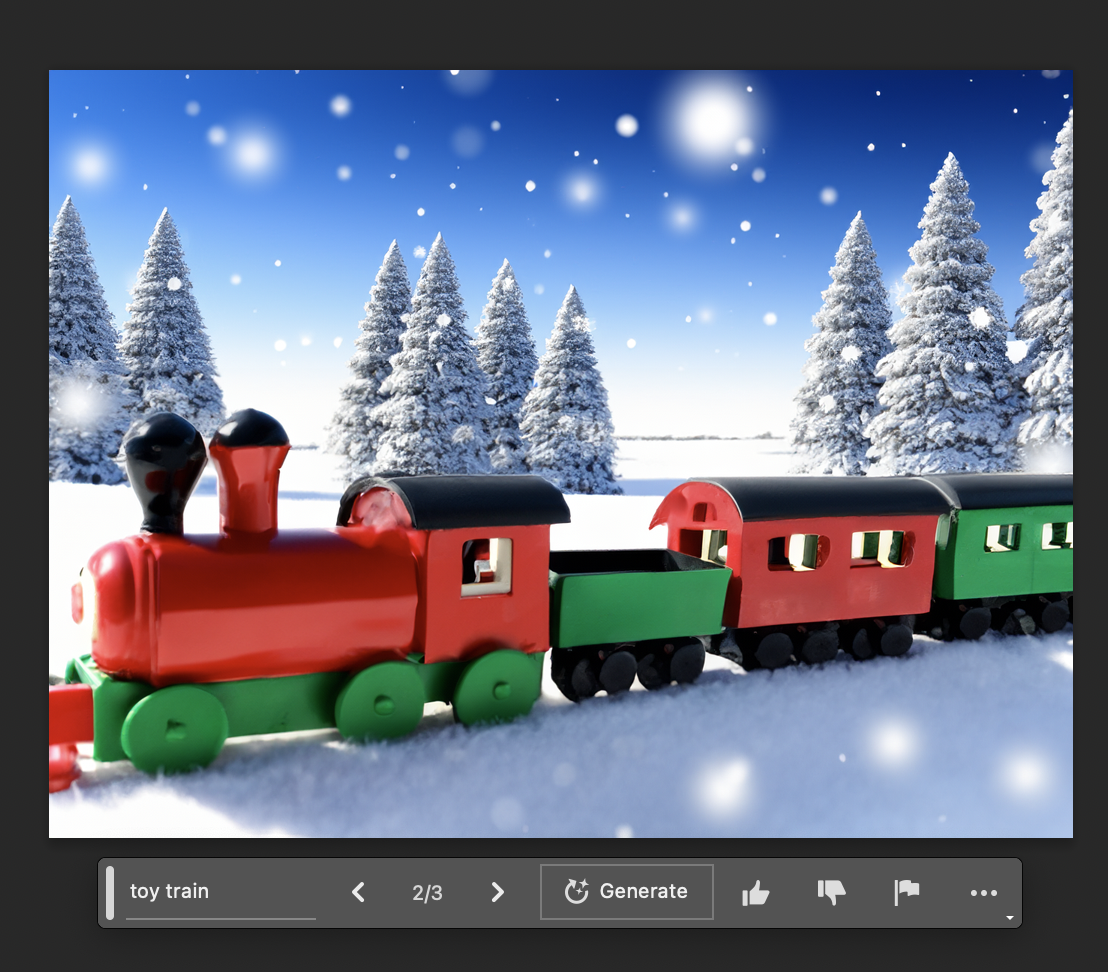
最後想在影像圖片加上任何物件,只要輸入生成內容的描述,就能創作出精彩豐富的作品,也要特別提醒目前生成內容描述只能英文輸入,一些腥羶色字詞是被禁止生成影像,另外為了避免觸及著作權爭議,AI生成影像不可以作為商業用途,提供創作者試玩體驗AI的強大!
歡迎追蹤獎金獵人社群帳號,隨時獲得最新的內容和訊息!
▪獎金獵人 Instagram : https://www.instagram.com/bounty_huntr/
▪獎金獵人 Facebook : https://www.facebook.com/bhuntr/?locale=zh_TW
▪獎金獵人官網:https://bhuntr.com/tw